Benutzerhandbuch
Dieses Dokument ist in mehreren Sprachen verfügbar
1. Einleitung
Das Ziel dieses Handbuchs ist es, den Benutzern/den Benutzerinnen eine Hilfestellung bei der Nutzung der verfügbaren Funktionen der Anwendung zu geben.
Dieses Handbuch konzentriert sich ausschließlich auf die Funktionen der Anwendung; einige Funktionen werden auf Ungarisch vorgestellt, aber die Anwendung kann auch auf Englisch und Deutsch konfiguriert und verwendet werden. In diesem Fall werden Nachrichten, Events, Angebote und Akzeptanzstellen in der gewählten Sprache angezeigt.
2. Anmeldung
Für weitere Informationen über den Anmeldevorgang klicke hier!
Nach der Installation und dem Öffnen der App kann die Sprache der App auf Ungarisch, Englisch oder Deutsch eingestellt werden.
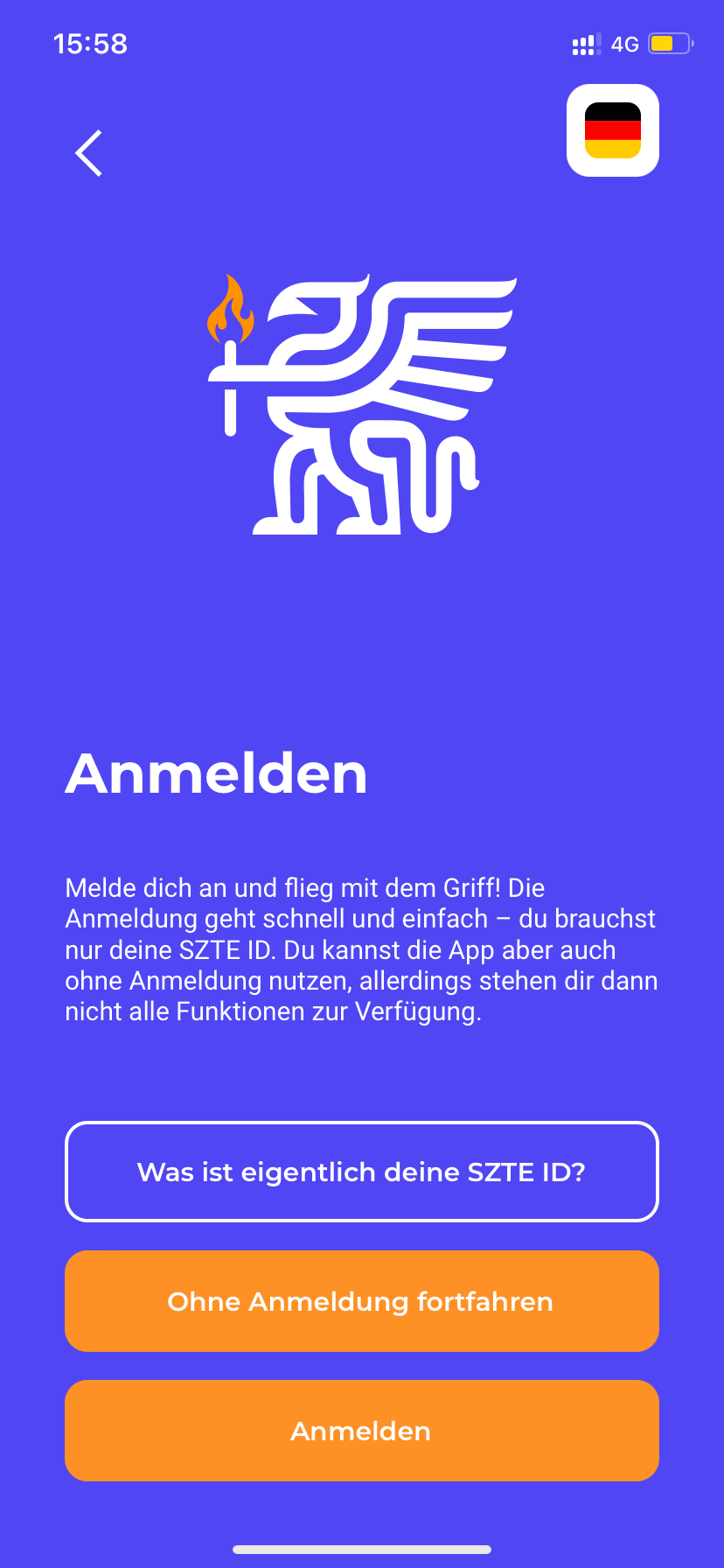
Der Benutzer/die Benutzerin kann über diese Schnittstelle entscheiden, ob er/sie die Anwendung mit oder ohne Anmeldung verwenden möchte (siehe: 3. Funktionen ohne Anmeldung). Zum Einloggen kann nur das Verzeichnisidentifikationssystem (Neptun ID, EHA ID oder SZTE ID) der Universität Szeged verwendet werden.
3. Funktionen ohne Anmeldung
Einige Funktionen in der App sind ohne Anmeldung verfügbar. Zum Beispiel können Nachrichten, Events und Angebote auf dem Startbildschirm (Dashboard) angesehen werden. Von hier aus ist auch eine spezielle Liste dieser Optionen ohne Anmeldung verfügbar. Die Leseransicht von Nachrichten, Events und Angeboten erfordert jedoch eine Anmeldung.
Anmeldung erforderliche Funktionen:
- Profil;
- Onboarding;
- Push Notifications;
- Nachrichten (Leseransicht);
- Events (Leseransicht);
- Angebote (Leseransicht);
- Akzeptanzstellen (Leseransicht);
- Markierung von Events, Angeboten und Akzeptanzstellen als Favorit;
- Navigation zu Events und Akzeptanzstellen;
- TIKer;
- Personalisierte Campuskarte.
Nach der Anmeldung können zusätzlich zu den oben genannten Funktionen auf spielerische Art und Weise Abzeichen gesammelt werden.
In den folgenden Kapiteln dieses Handbuchs werden die Funktionen, die nach der Anmeldung zur Verfügung stehen, im Detail beschrieben.
4. Anpassung der App
Nach der ersten erfolgreichen Anmeldung wird die Anpassen-Schnittstelle angezeigt. Hier muss der/die Benutzer/in einen Spitznamen eingeben, einen Avatar auswählen und die Datenschutzrichtlinie akzeptieren. Erst dann kann der/die Benutzer/in von der Schnittstelle aus fortfahren.
5. Onboarding
Nach den Schritten zur Anpassung wird automatisch die Onboarding-Screen angezeigt.
Sobald die Onboarding-Schritte abgeschlossen sind, wird dem/der Benutzer/in das "Neu Geborene Griff"-Badge verliehen.
Das Onboarding-Screen kann auch angezeigt werden, indem man im Menü (markiert mit drei Punkten) auf die Schaltfläche ‚Hilfe'? tippt oder im Profilmenü auf Einstellungen tippt.
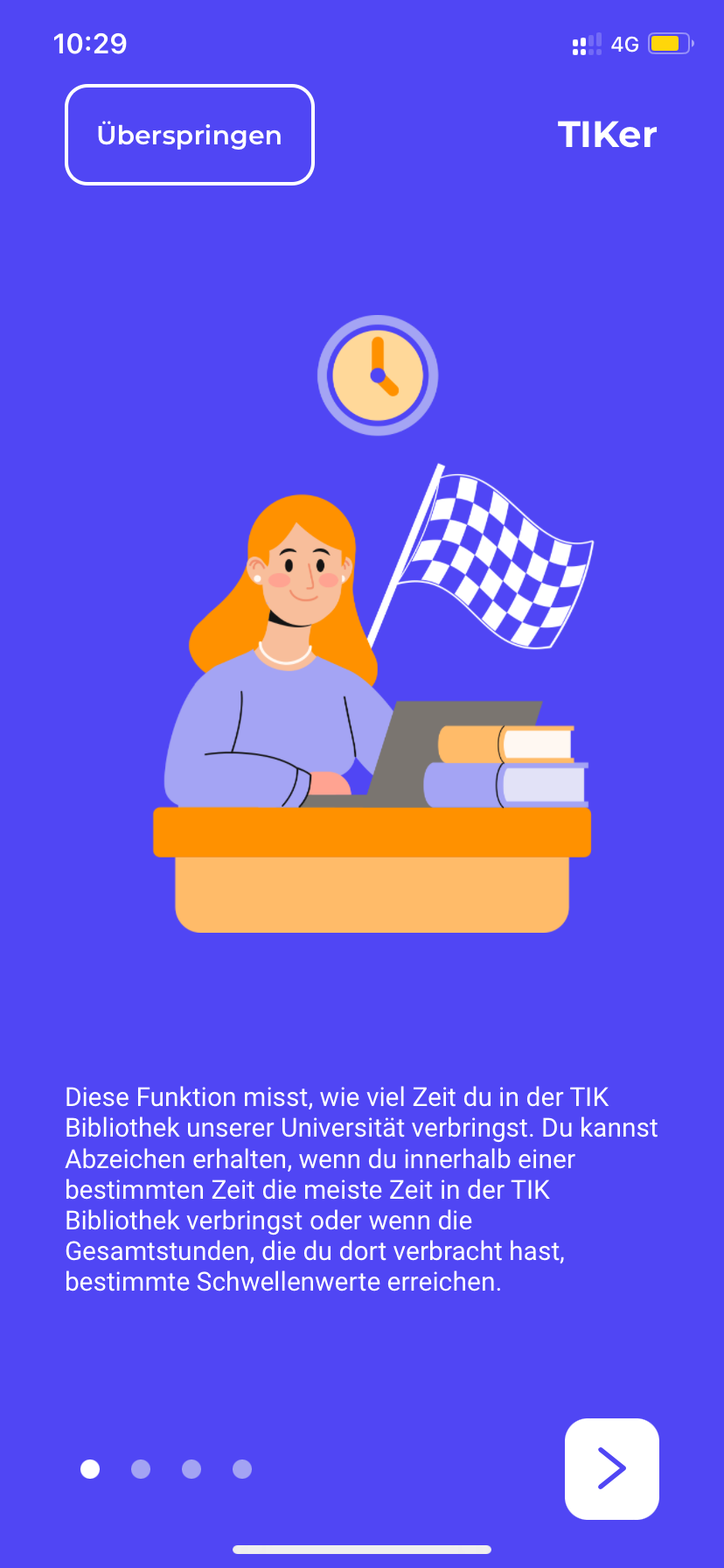
6. Profil- Einstellungen
Nach der Anmeldung kann man durch Tippen auf das Profilsymbol in der oberen linken Ecke zum Profilmenü navigieren. Im Profilmenü stehen folgende Funktionen zur Verfügung:
Meine Abzeichen
Hier befindet sich eine Liste der bereits verdienten Abzeichen und derjenigen, die noch verdient werden können. Oben in der Liste befinden sich die verdienten Abzeichen, gefolgt von denen, die in Bearbeitung sind, und denen, die noch nicht verdient wurden.
Sobald ein Abzeichen verdient wird, erscheint eine "Herzlichen Glückwunsch!"-Benachrichtigung, wie im zweiten Bild gezeigt.
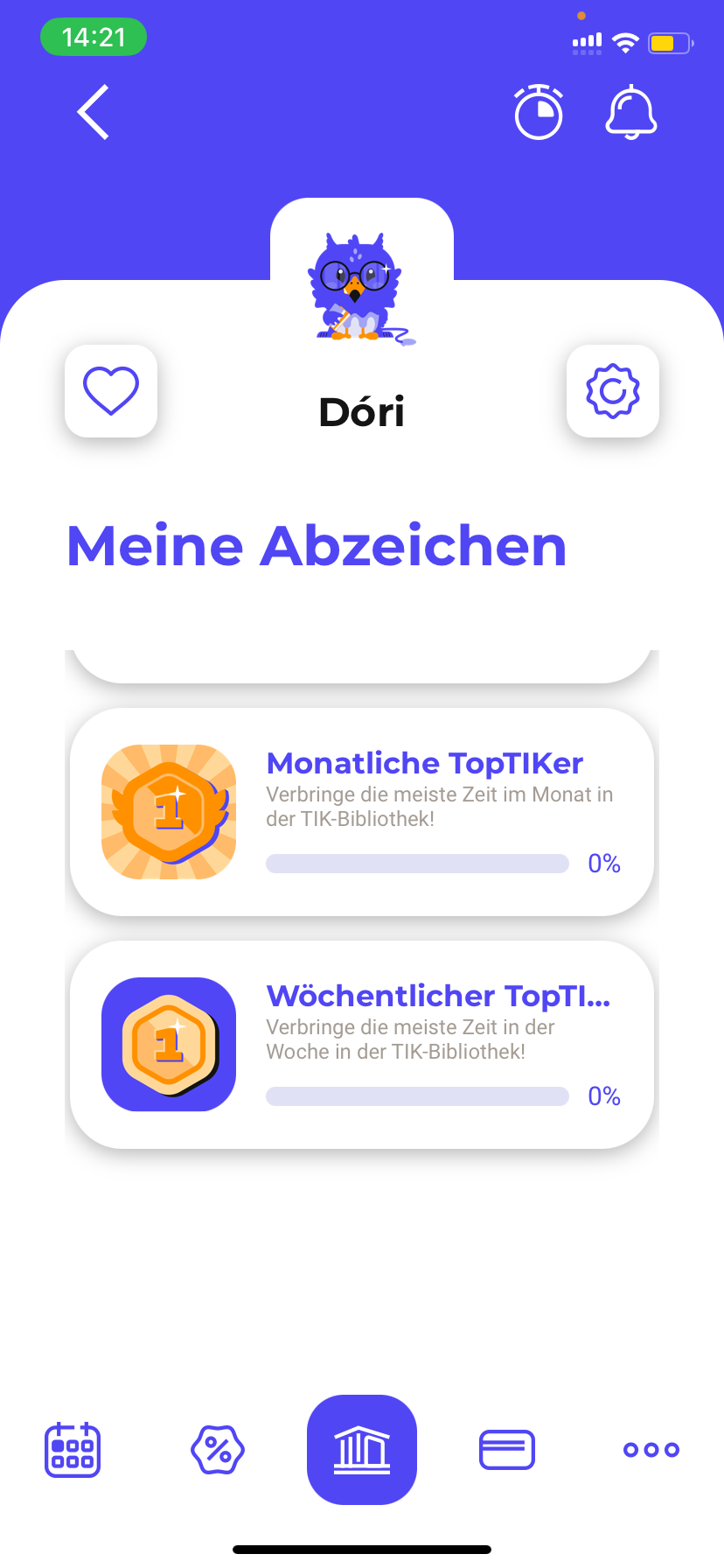
Wenn du eingeloggt bist und auf das Profil-Symbol in der oberen linken Ecke tippst, kannst du zum Profil-Menü navigieren. Die folgenden Funktionen sind im Profilmenü verfügbar.
Liste der Favoriten
Durch Tippen auf das Herzsymbol erscheint die Liste der Favoriten, wo zuvor markierte Lieblingsevents, Angebote und Annahmestellen eingesehen werden können.
Wenn der/die Benutzer/in beispielsweise noch kein ausgewähltes Lieblingsangebot hat, kann er/sie durch Tippen auf die Schaltfläche "Angebote" zur Angebotsliste navigieren und ein oder mehrere Angebote als Favorit markieren.
Um ein Angebot als Favorit zu markieren, tipp auf das Herzsymbol auf der Angebotskarte. Dann ändert sich der Hintergrund der Angebotskarte von Weiß auf Orange. Durch erneutes Tippen kann die Favoritenoption deaktiviert werden. Tipp auf das Abzeichen-Symbol, um zur Liste der Favoriten zurückzukehren.
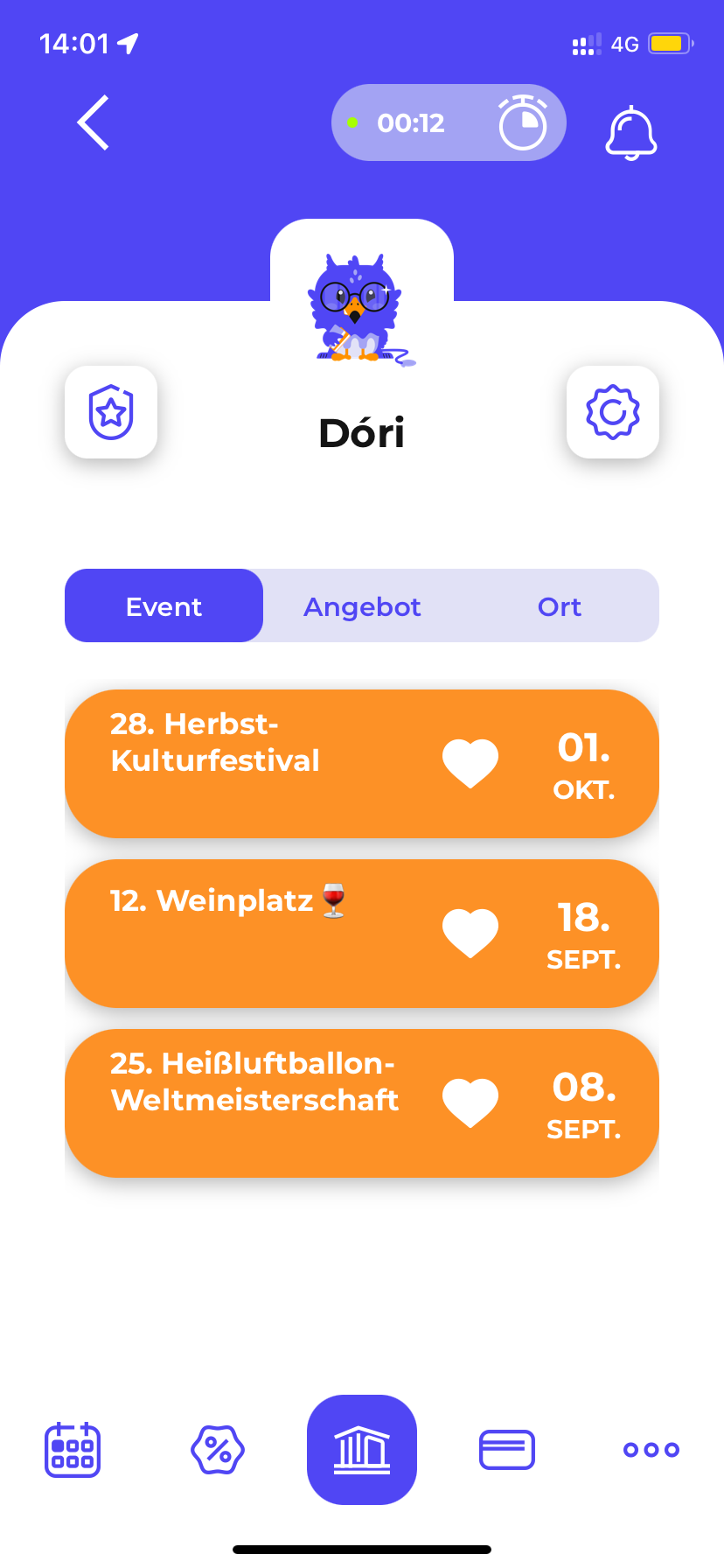
Einstellungen
Die Einstellungen können durch Tippen auf das Zahnrad-Icon im Profilmenü aufgerufen werden. Tipp hier auf das Stift-Icon, um den Spitznamen und den Avatartyp zu ändern.
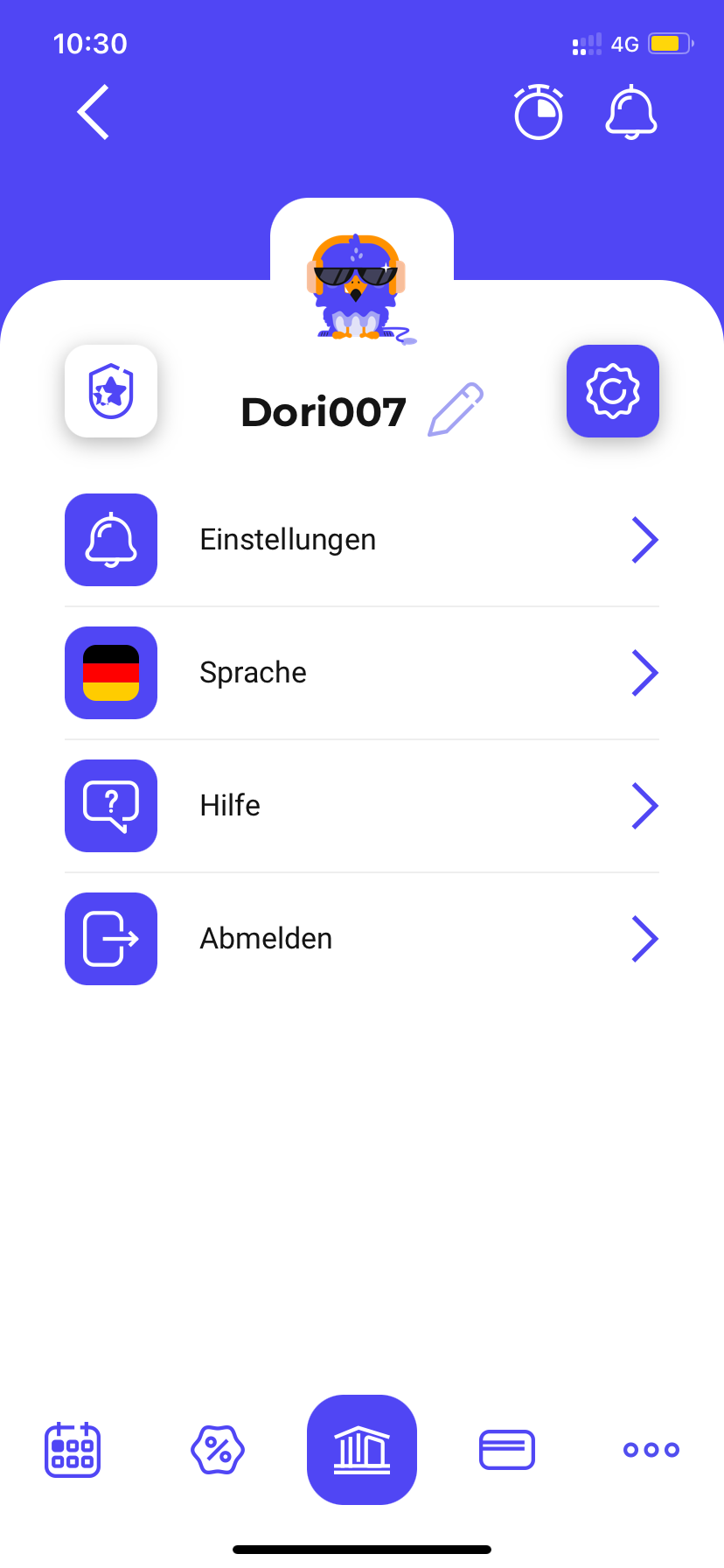
Einstellungen für Benachrichtigungen
In den Benachrichtigungseinstellungen im Einstellungsmenü kann angegeben werden, ob der/die Benutzer/in E-Mail- und/oder Push-Benachrichtigungen erhalten möchte, wenn neue Nachrichten oder Events veröffentlicht werden.
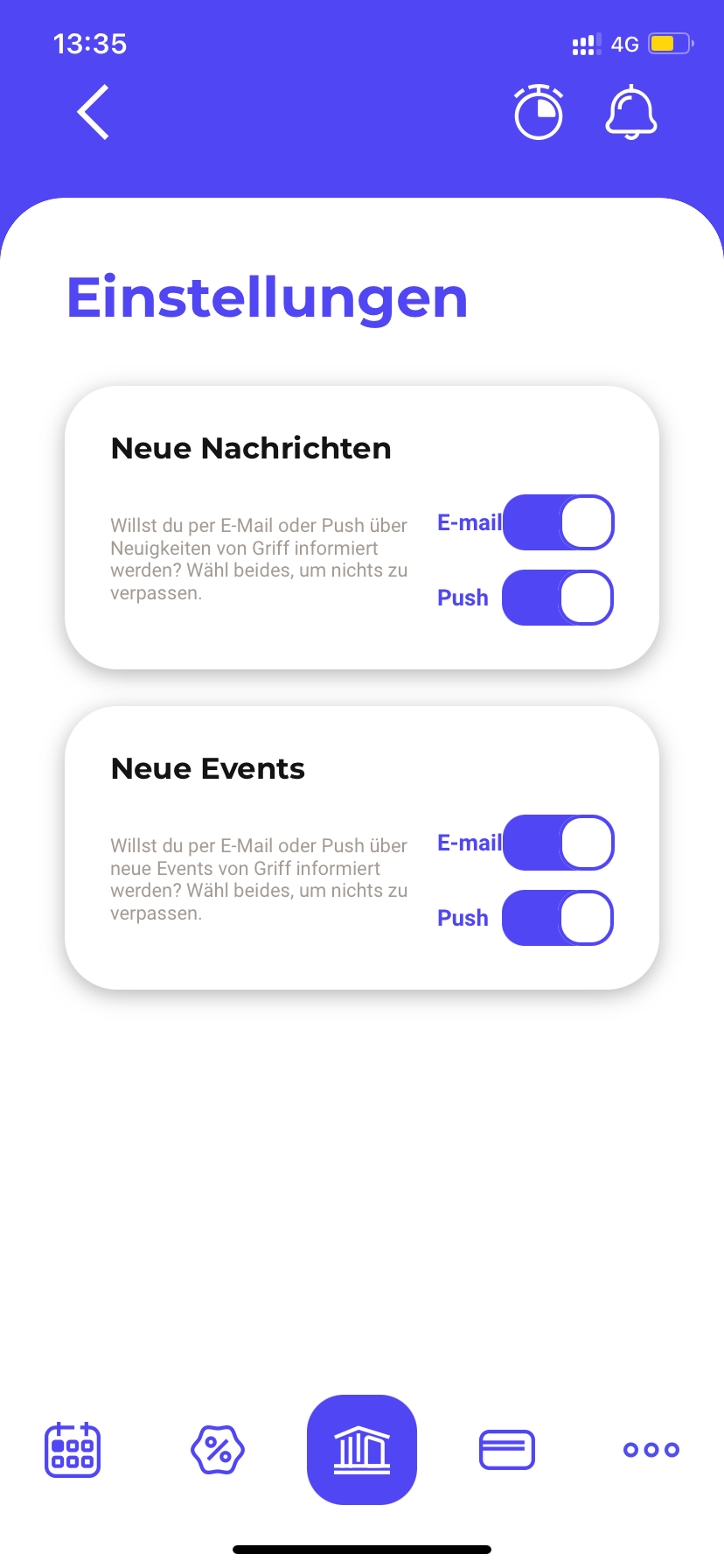
Sprache
Im Einstellungsmenü unter Einstellungen > Sprache kann die Sprache der Anwendung geändert werden.
Hilfe
Innerhalb von Hilfe > Einstellungen ist jederzeit der Ablauf des Onboarding-Prozesses verfügbar.
Abmelden
Durch Tippen auf Einstellungen > Abmelden kann der/die Benutzer/in sich aus der App abmelden. Nach diesem Schritt sind nur noch die Funktionen sichtbar, die ohne Anmeldung verfügbar sind.
7. Nachrichten (Benachrichtigungen)
Die Liste der Nachrichten (Benachrichtigungen) kann durch Tippen auf das Glocken-Icon in der oberen rechten Ecke der App-Screen angezeigt werden. Ungelesene Benachrichtigungen/Nachrichten werden blau dargestellt. Bei vielen Benachrichtigungen/Nachrichten ist die Liste scrollbar.
Eine Nachricht (Benachrichtigung) kann gelöscht werden, indem man nach links wischt und auf das Papierkorb-Icon tippt. Eine Nachricht (Benachrichtigung) kann auch als gelesen markiert werden, indem man nach rechts wischt und auf das Briefumschlag-Icon tippt. Tipp auf die Benachrichtigungskarte, um eine Leseransicht der Nachricht (Benachrichtigung) zu sehen, wo die Nachricht (Benachrichtigung) ebenfalls durch Tippen auf das Papierkorb-Symbol gelöscht werden kann.
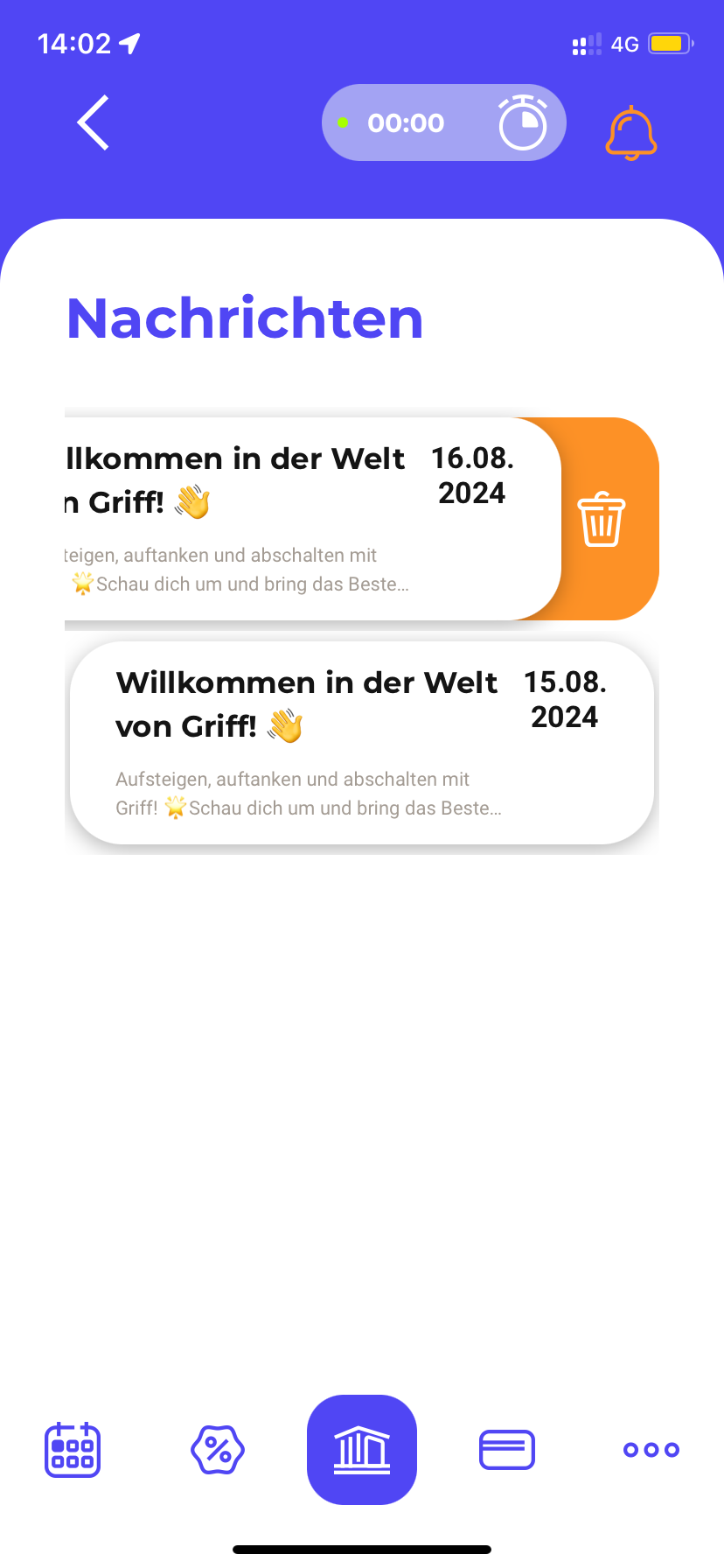
8. Startbildschirm (Dashboard)
Nach der Anmeldung in die App ist der Startbildschirm (Dashboard) jederzeit sichtbar. Hier können Updates in einer scrollbaren Übersichtsschnittstelle eingesehen werden. Die Startbildschirm- Schnittstelle kann jederzeit durch Klicken auf ihr Icon in der Menüleiste aufgerufen werden.
Nachrichten
Im Nachrichtenbereich kannst du Seite für Seite scrollen, um vier ausgewählte und/oder aktuelle Nachrichtengeschichten zu sehen. Der/Die Benutzer/in kann auf die Nachrichtenkarte tippen, um die Leseransicht der Nachrichten zu öffnen. Durch Tippen auf das Menü "Alle Nachrichten" auf der rechten Seite der Nachrichtenüberschrift kann der/die Benutzer/in zur Liste der Nachrichten navigieren.
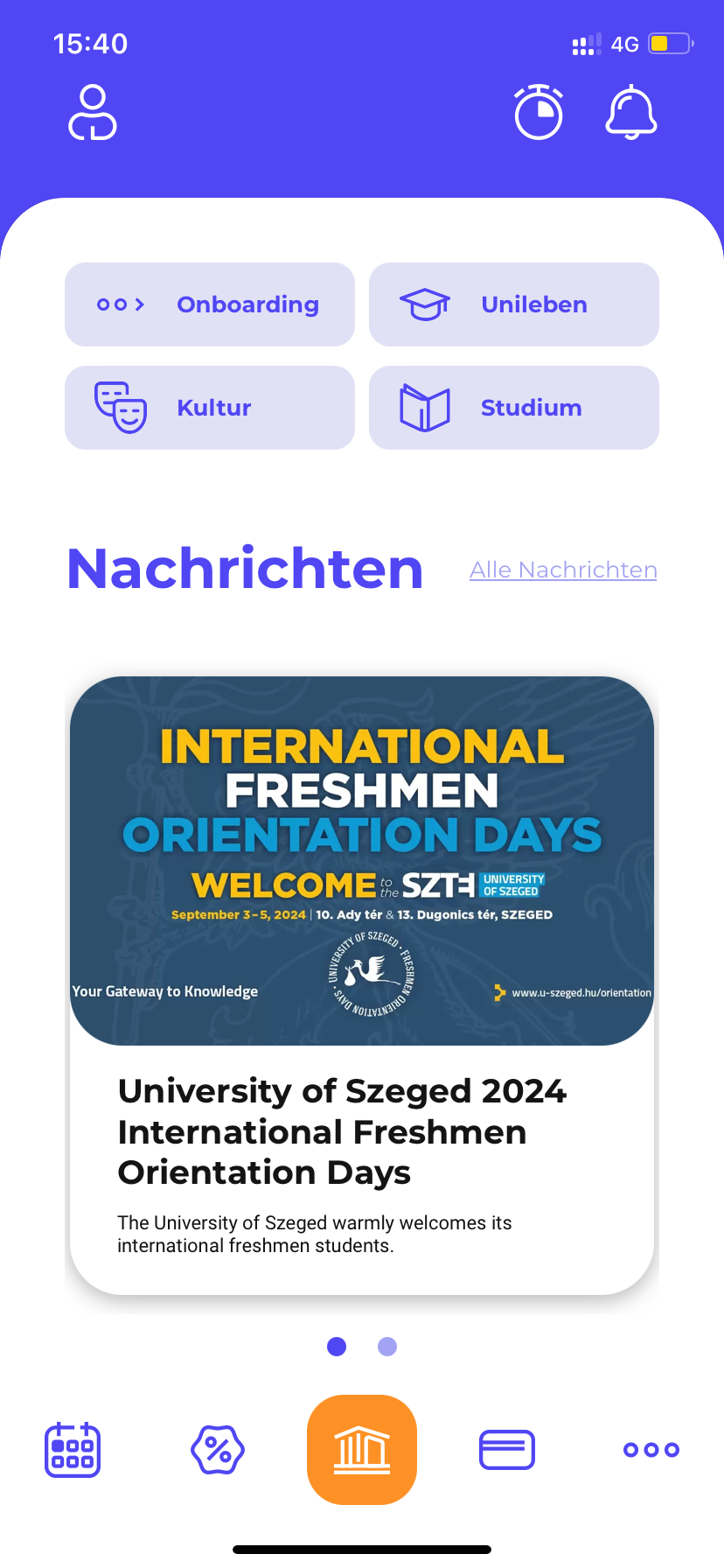
Events
Im Bereich Events können drei hervorgehobene und/oder die aktuellsten Events untereinander gesehen werden. Der/die Benutzer/in kann auf die Eventskarte tippen, um zur Leseransicht des Events zu gelangen.
Auf der Eventskarte kann auch der Ort des Events gesehen werden, und durch Tippen auf das Herz- Icon kann das Events als Favorit markiert werden (gleiches gilt für das Entfernen als Favorit).
Durch Tippen auf das Menü "Alle Events" auf der rechten Seite der Überschrift "Events" kann der/die Benutzer/in zur Liste der Events navigieren.
Angebote
Im Angebotsbereich werden die vier aktuellsten und/oder hervorgehobenen Angebote untereinander aufgelistet. Der/die Benutzer/in kann auf die Angebotskarte tippen, um zur Leseransicht des Angebots zu gelangen.
Auf der Angebotskarte kann auch die Akzeptanzstelle des Angebots gesehen werden, und durch Tippen auf das Herz-Icon kann das Angebot als Favorit markiert werden (gleiches gilt für das Entfernen als Favorit).
Durch Tippen auf das Menü "Alle Angebote" auf der rechten Seite der Überschrift "Angebote" kann der/die Benutzer/in zur Liste der Angebote navigieren.
9. Events
Der/Die Benutzer/in kann auf das kleine Kalender-Icon am unteren Rand des Startbildschirm klicken, um das Eventmenü aufzurufen, in dem die Liste der Events angezeigt wid.
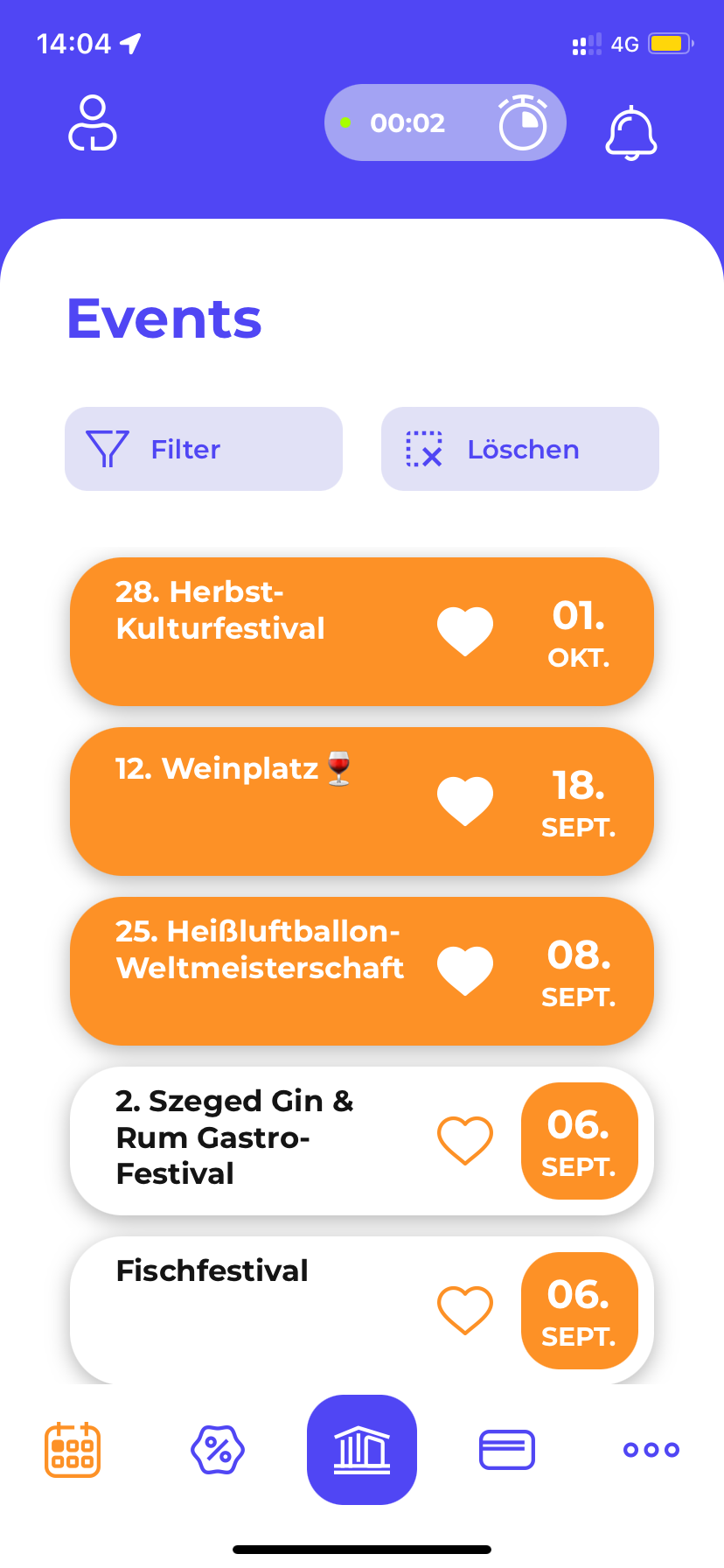
Die Liste der meisten Events ist scrollbar. Durch Tippen auf die Schaltflächen über der Liste kann ein Filter nach Eventkategorien gesetzt werden. Wenn alle oder keine der Kategorien ausgewählt sind,
werden alle Events in der Liste angezeigt. Die ausgewählten Kategorien erscheinen mit einem weißen Hintergrund.
Das Event kann als Favorit markiert werden, indem man auf das Herz-Icon auf der Eventkarte tippt (dies gilt auch für das Entfernen aus den Favoriten).
Leseransicht des Events
Durch Tippen auf die Eventkarte gelangt der/die Benutzer/in zur Leseransicht des Events, die ebenfalls scrollbar ist. In der Leseransicht kann das Event ebenfalls durch Tippen auf das Herz-Icon als Favorit markiert oder aus den Favoriten entfernt werden.
In der Leseransicht werden das Datum und die detaillierte Beschreibung des Events sowie der Standort des Events angezeigt, falls dieser angegeben ist.
Falls der Standort des Events angegeben ist, kann der genaue Standort auf der Karte angezeigt werden, indem man auf das Standort-Icon oder das linke Pfeil-Icon auf dem Titelbild tippt. Durch Tippen auf das Karten-Icon in der oberen linken Ecke der Karte wird die Route vom aktuellen Standort des/der Benutzers/in zum Eventstandort angezeigt.
Bei den meisten Events ist die Liste scrollbar. Durch Tippen auf die Schaltflächen oberhalb der Liste kann ein Filter auf Events nach Kategorien gesetzt werden. Wenn alle oder keine der Kategorien ausgewählt sind, werden alle Events in der Liste angezeigt. Die ausgewählten Kategorien erscheinen mit einem weißen Hintergrund.
Das Event kann durch Tippen auf das Herz-Icon auf der Eventskarte als Favorit markiert werden (dasselbe gilt für das Ablehnen von Favoriten).
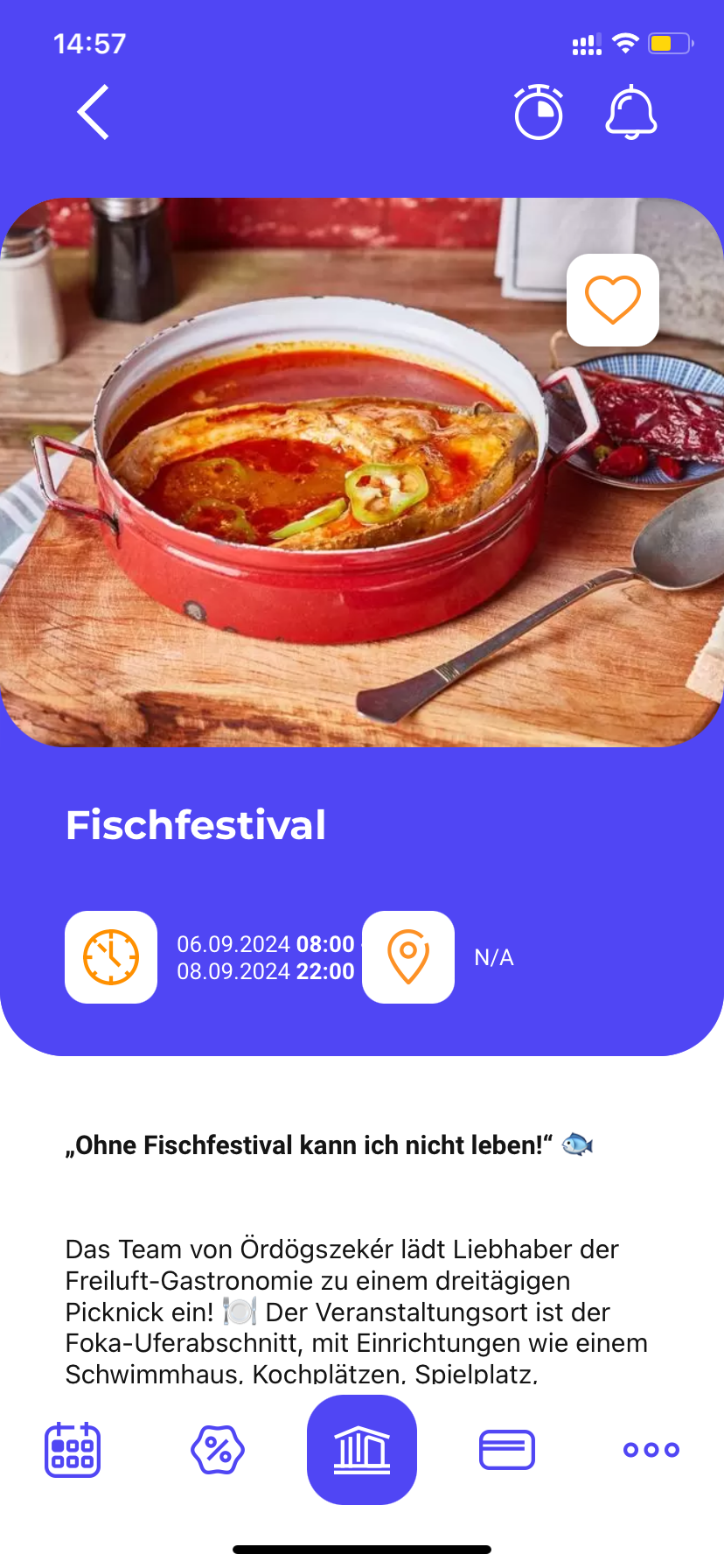
10. Angebote
Der/Die Benutzer/in kann auf das Prozentzeichen-Icon unten im Startbildschirm klicken, um das Menü der Angebote zu öffnen, in dem die Liste der Angebote angezeigt werden kann.
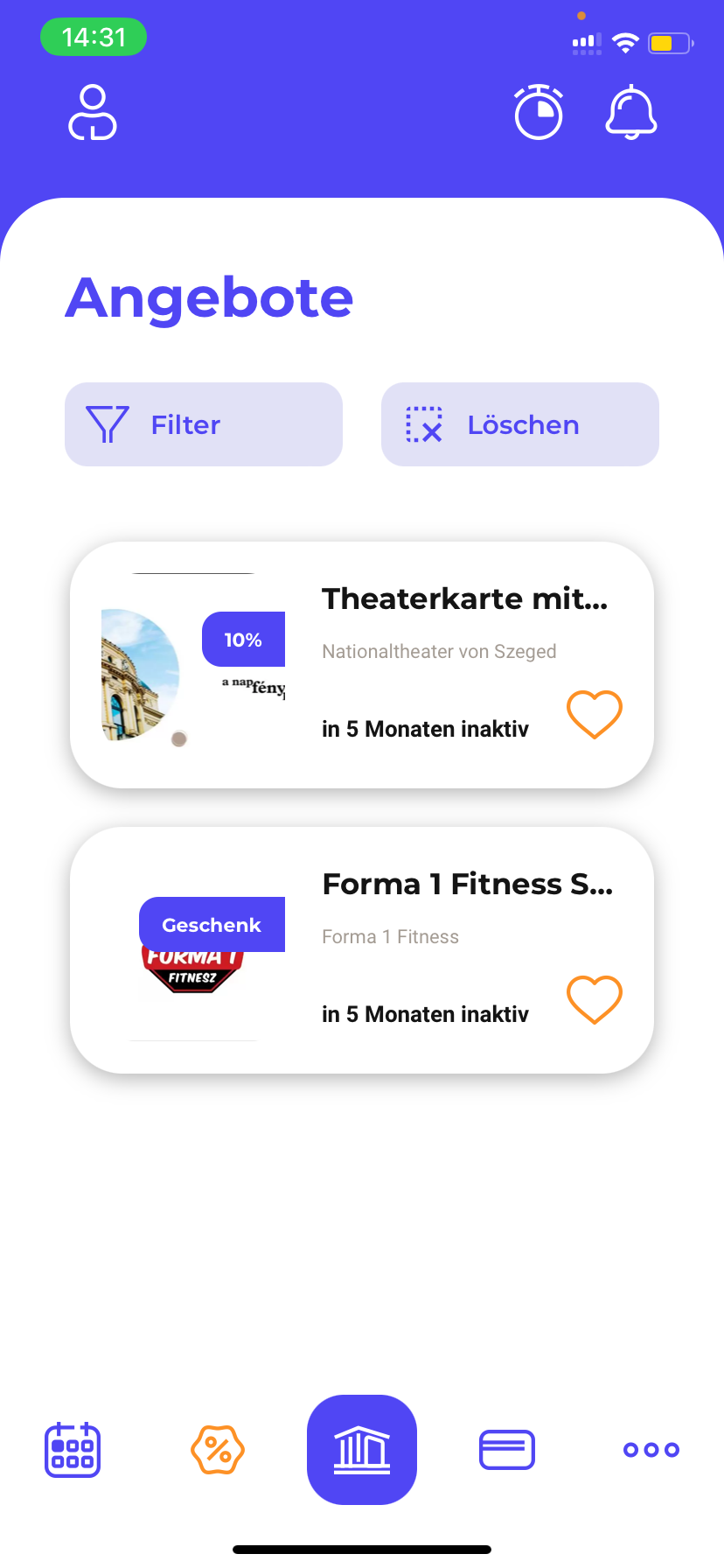
Bei den meisten Angeboten ist die Liste scrollbar. Durch Tippen auf die Schaltflächen über der Liste kann ein Filter für Angebote nach Kategorie festgelegt werden. Wenn alle oder keine der Kategorien ausgewählt sind, werden alle Angebote in der Liste angezeigt. Die ausgewählten Kategorien erscheinen mit einem weißen Hintergrund.
Durch Verwenden der Dropdown-Liste "Filter" können Angebote nach Rabatt gefiltert werden. Mehrere Rabattstufen können gleichzeitig ausgewählt werden.
Angebote können mit den in der Dropdown-Liste "Sortieren" angezeigten Methoden sortiert werden: hervorgehoben vorne, Favoriten vorne.
Das Angebot kann durch Tippen auf das Herz-Icon auf der Angebotskarte als Favorit markiert werden (gleiches gilt für das Entfernen aus den Favoriten).
Leseransicht des Angebots
Durch Tippen auf die Angebotskarte kann der/die Benutzer/in die Leseransicht des Angebots aufrufen, die ebenfalls scrollbar ist.
In der Leseransicht kann das Angebot durch Tippen auf das Herz-Icon als Favorit markiert werden (gleiches gilt für das Ablehnen von Favoriten).
Auf dem Bild unten sind das Ablaufdatum und die detaillierte Beschreibung des Angebots zu finden. Diese Details erscheinen in der Leseransicht des Angebots.
Durch Tippen auf die Schaltfläche "Weitere Angebote an diesem Ort" unten auf der Seite der Leseransicht kann der/die Benutzer/in zur Reader-Ansicht des Annahmeorts für das Angebot navigieren.
Durch Tippen auf die Schaltfläche "Validieren" kann der/die Benutzer/in seine/ihre virtuelle Campuskarte anzeigen.
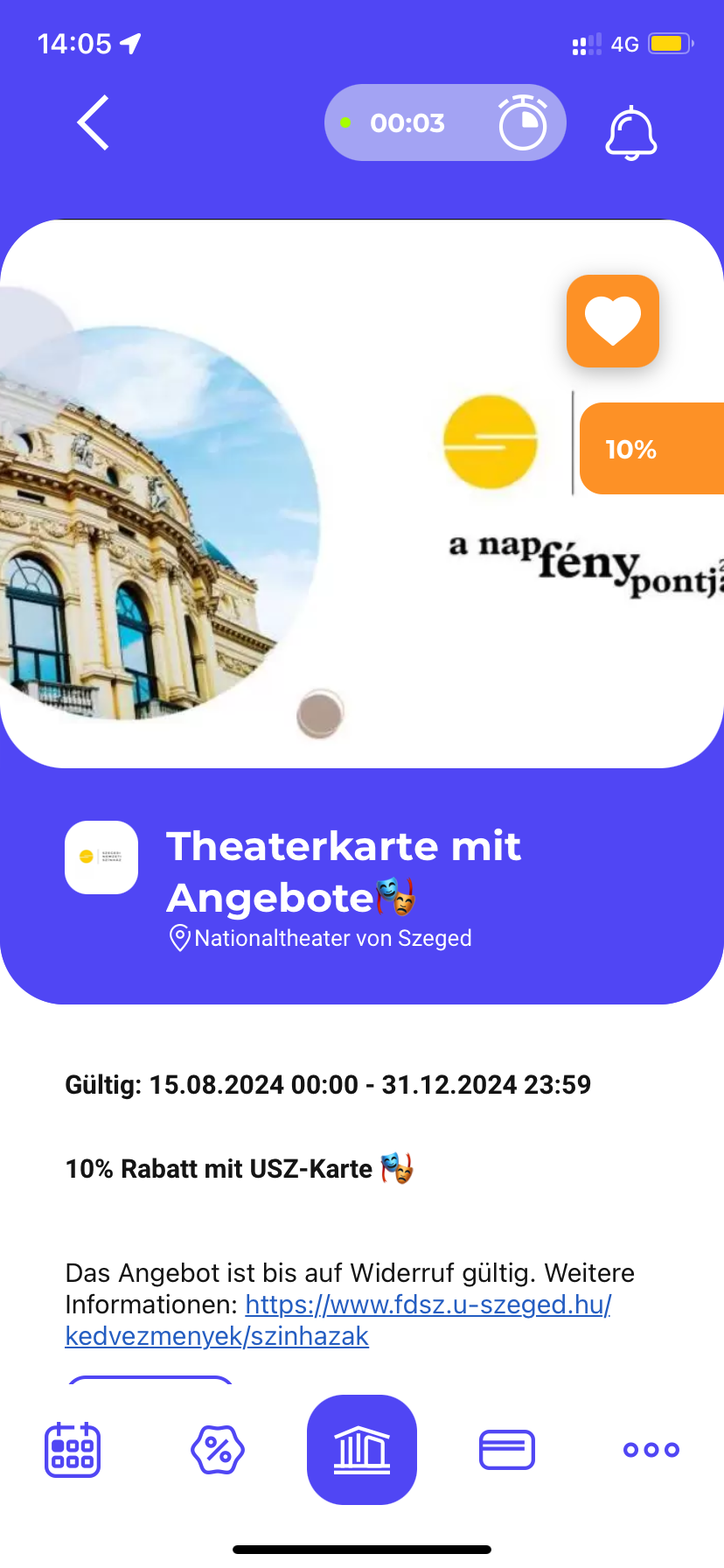
11. Campuskarte
Der/Die Benutzer/in kann auf das Campuskartenmenü zugreifen und seine/ihre virtuelle Campuskarte anzeigen, indem er/sie auf das entsprechende Menü (Karte-Icon) tippt. Die personalisierte Campuskarte kann durch Tippen auf das Karten-Icon unten im Startbildschirm aufgerufen werden. Diese Karte kann verwendet werden, um Rabatte in Anspruch zu nehmen, daher ist sie auch in der Leseransicht der Angebote verfügbar.
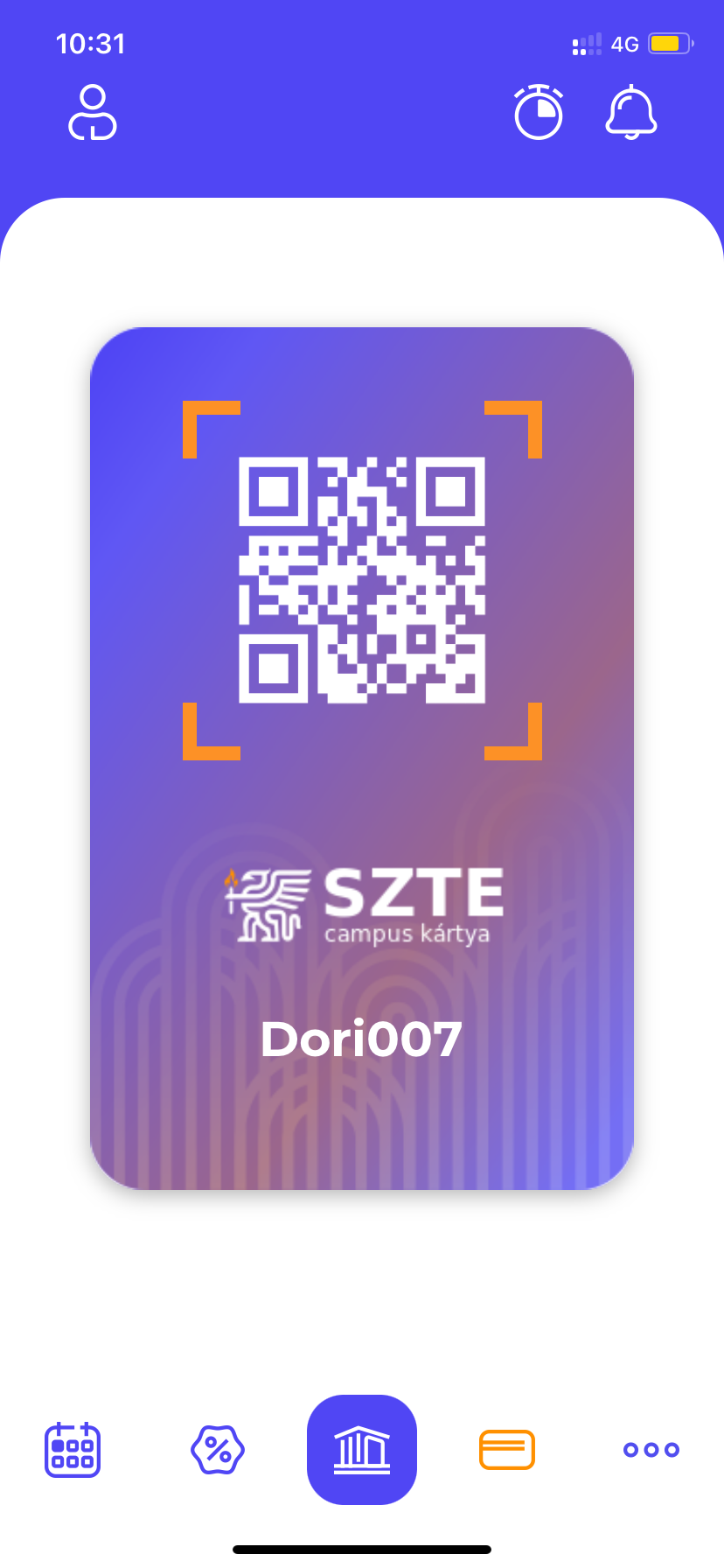
12. Mehr
Durch Tippen auf das Menü-Icon (gekennzeichnet mit drei Punkten) können über die "Mehr"- Schnittstelle die folgenden Funktionen aufgerufen werden:
- Akzeptanzstellen: Im Menü "Akzeptanzstellen" kann der/die Benutzer/in die Liste der Akzeptanzstellen für aktive Angebote einsehen.
- Nachrichten: Im Menü "Nachrichten" kann der/die Benutzer/in die Liste der Nachrichten einsehen.
- Sprache: Im Menü "Sprache" kann der/die Benutzer/in die Sprache der Anwendung ändern.
- Hilfe: Im Menü "Hilfe" kann der/die Benutzer/in die Schritte des Onboarding-Prozesses einsehen.
- Abmelden: Der/Die Benutzer/in kann sich auch über dieses Menü abmelden.
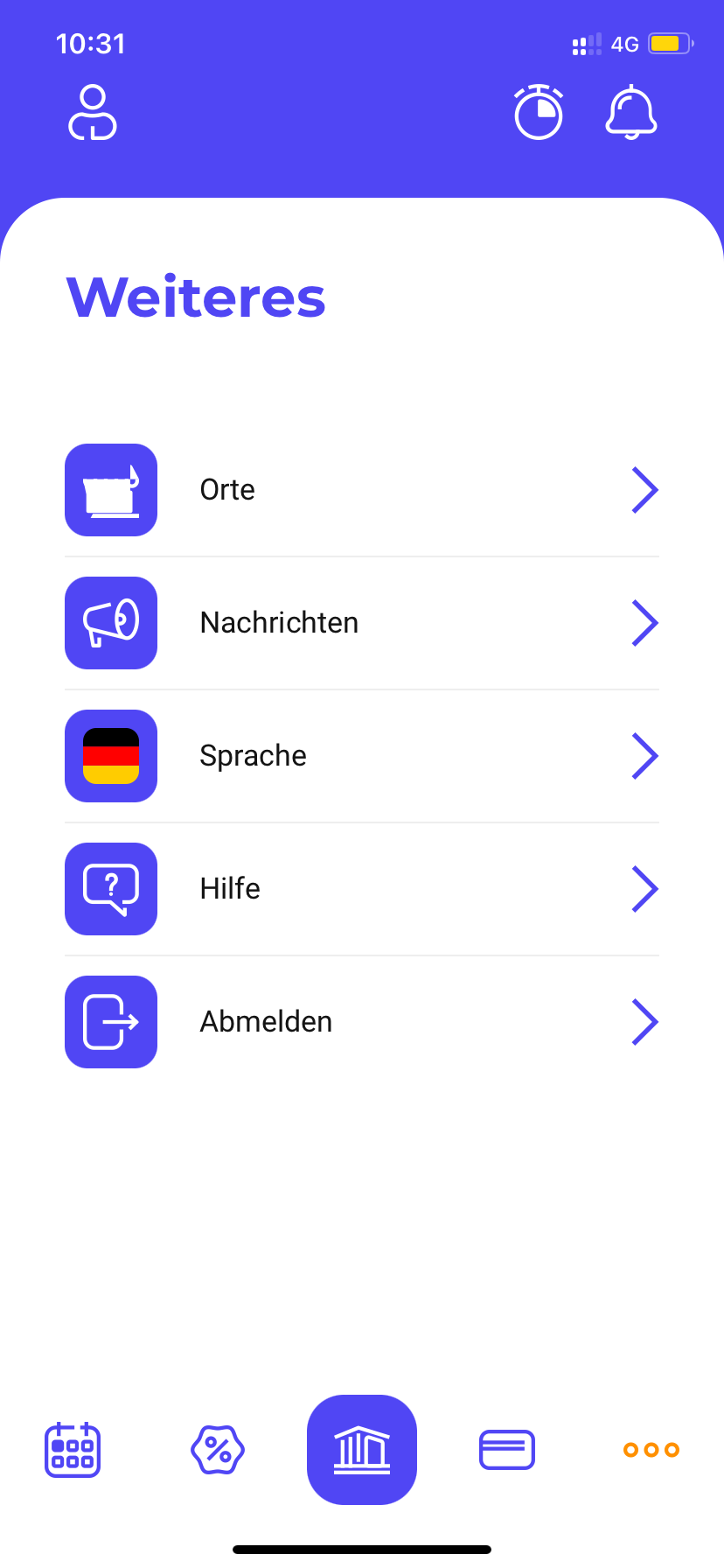
13. Akzeptanzstellen
Durch Tippen auf das Menü-Symbol (gekennzeichnet mit drei Punkten) wird der/die Benutzer/in zu den Funktionen für die Akzeptanzstellen weitergeleitet. Hier kann auf die Liste der Akzeptanzstellen für aktive Angebote zugegriffen werden.
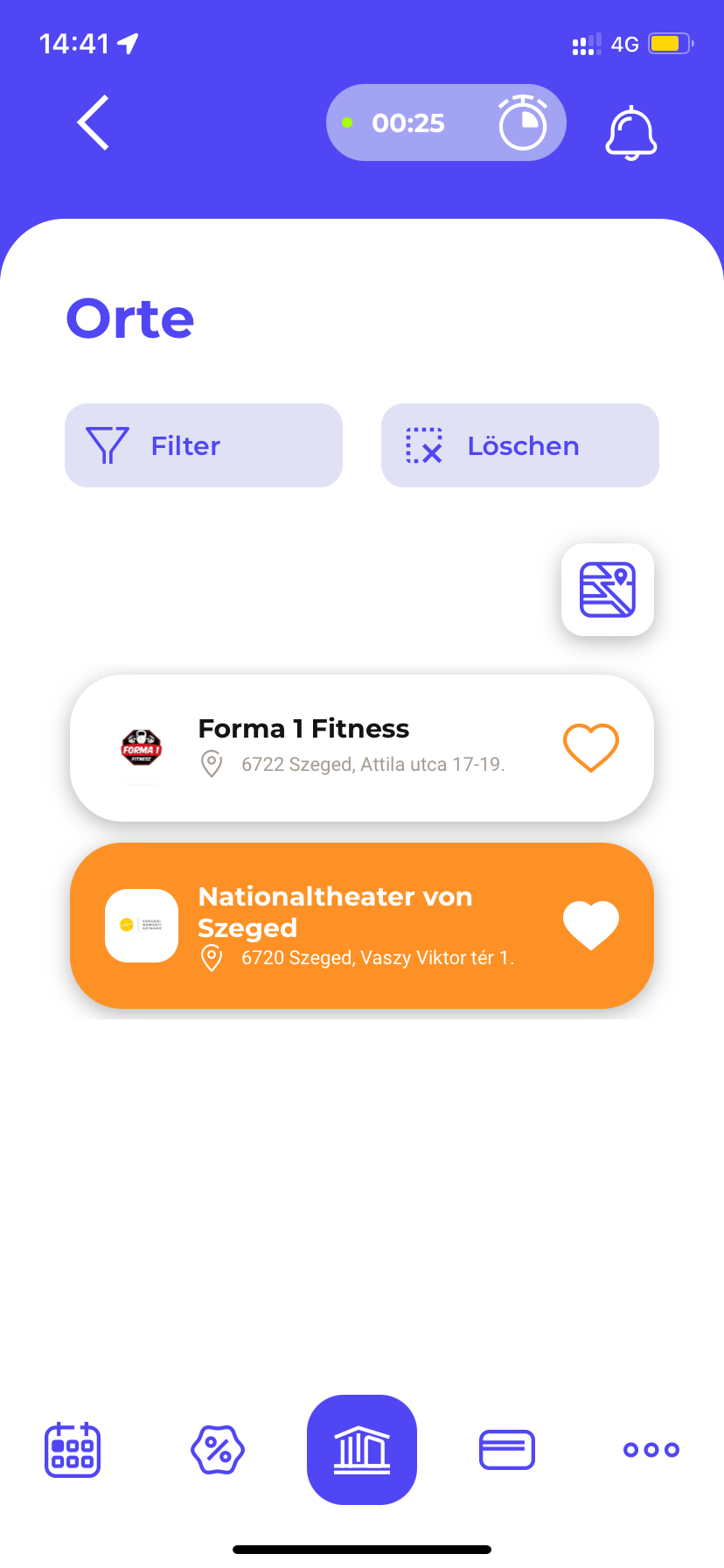
Bei den meisten Akzeptanzstellen ist die Liste scrollbar. Durch Tippen auf die Schaltflächen über der Liste können die Akzeptanzstellen nach Kategorie gefiltert werden. Wenn alle oder keine der Kategorien ausgewählt sind, werden alle Akzeptanzstellen in der Liste angezeigt. Die ausgewählten Kategorien erscheinen mit einem weißen Hintergrund.
Die Akzeptanzstellen können mit den in der Dropdown-Liste "Sortieren" angezeigten Methoden sortiert werden:
- hervorgehoben vorne,
- Favoriten vorne,
- beliebt vorne,
- die meisten Angebote.
Die Akzeptanzstelle kann auf der Akzeptanzstellen-Karte durch Tippen auf das Herz-Icon als Favorit markiert werden (gleiches gilt für das Entfernen aus den Favoriten).
Durch Tippen auf die Karten-Schaltfläche können die Akzeptanzstellen auf der Karte angezeigt werden. Beim Tippen auf das Icon, das den Standort markiert, erscheint die Karte der Akzeptanzstelle.
Mit derselben Schaltfläche kann zwischen der Listen- und der Kartenansicht gewechselt werden. Umschalten zwischen der Listen- und der Kartenansicht mit der gleichen Taste.
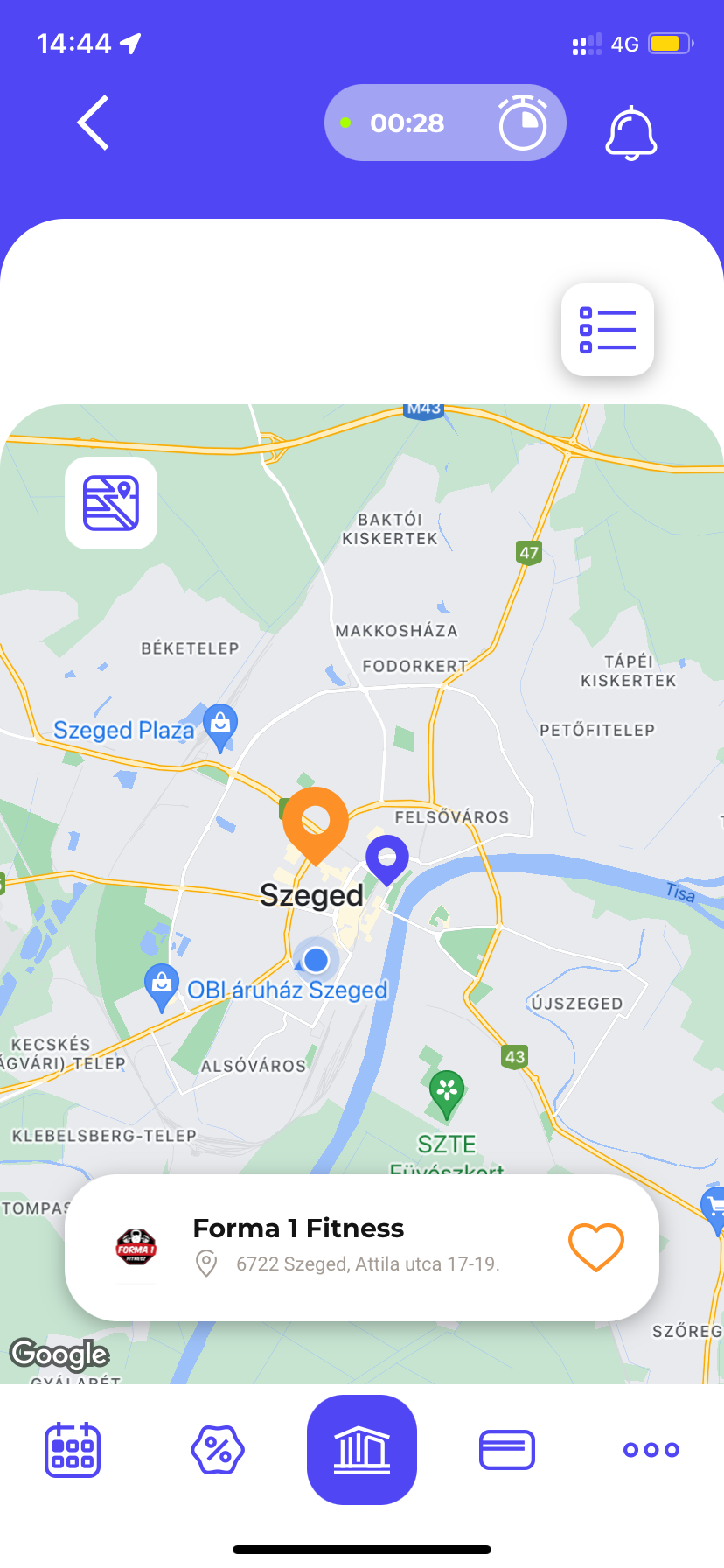
Leseransicht der Akzeptanzstelle
Der/Die Benutzer/in kann zur Leseransicht der Akzeptanzstelle navigieren, indem er/sie auf die Karte der Stelle tippt, die ebenfalls scrollbar ist.
In der Leseransicht kann die Akzeptanzstelle ebenfalls durch Tippen auf das Herz-Icon als Favorit markiert werden (gleiches gilt für das Entfernen aus den Favoriten).
Hier findet der/die Benutzer/in auch die detaillierte Beschreibung der Stelle, sowie den administrativen Standort und die Karte der Akzeptanzstelle. Die Karte kann durch Tippen auf den linken Pfeil auf dem Titelbild aufgerufen werden.
Durch Tippen auf das Karten-Icon in der oberen linken Ecke der Karte wird die Route von der aktuellen Position des Benutzers/der Benutzerin zur Akzeptanzstelle angezeigt.
Am unteren Rand der Leseransicht sind alle aktiven Angebote der Akzeptanzstelle sichtbar. In dieser Liste können die Angebote ebenfalls als Favorit markiert (und wieder entfernt) werden. Durch Tippen auf die Angebotskarte wird Leseransicht des Angebots angezeigt. In diesem Fall hilft das Label "Alle Angebote" dabei, zur vollständigen Liste der Angebote zu navigieren.
14. Nachrichten
Durch Tippen auf das Nachrichten-Menü kann der/die Benutzer/in die Liste der Nachrichten einsehen. In den meisten Fällen ist die Liste scrollbar.
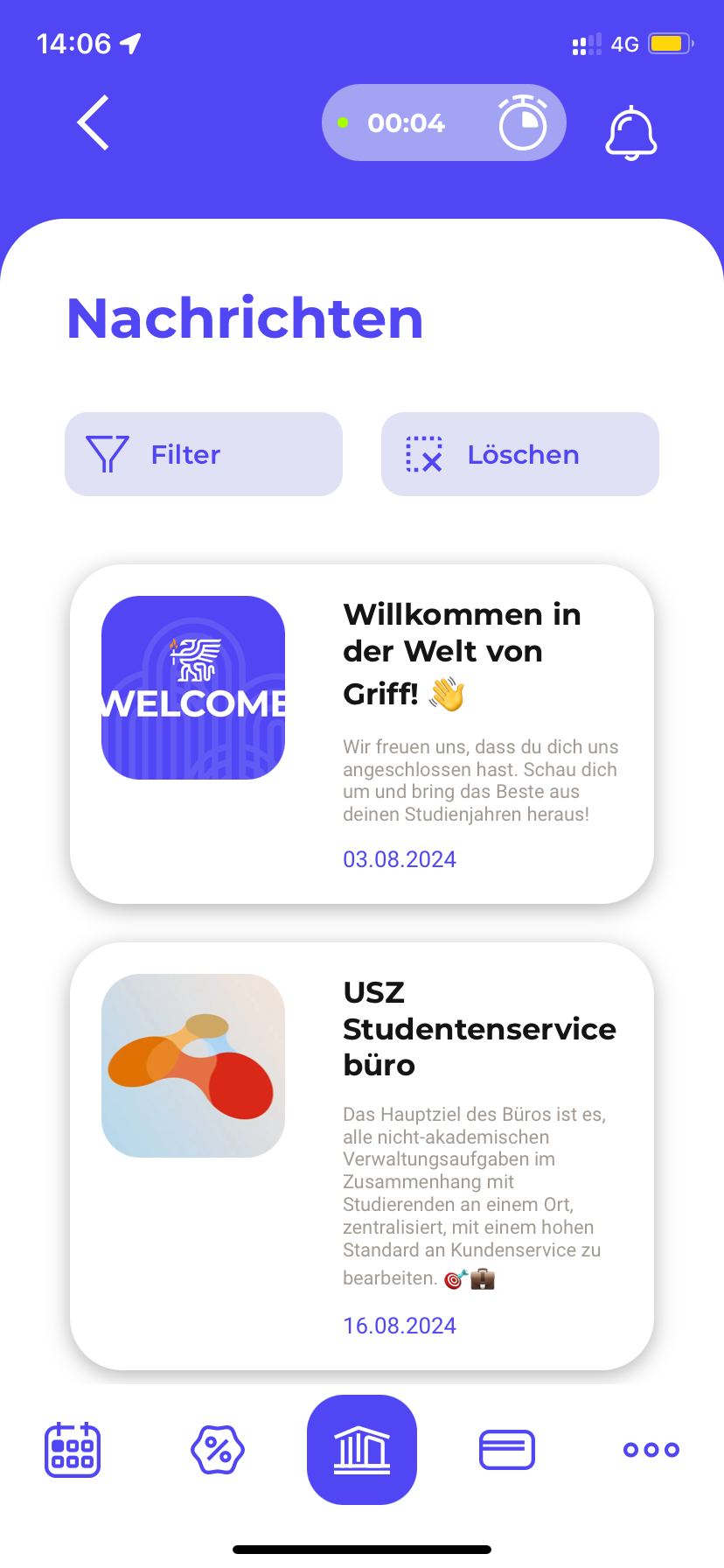
Leseransicht der Nachrichten
Der/Die Benutzer/in kann zur Leseransicht der Nachrichten gelangen, indem er/sie auf die Nachrichtenkarte tippt. Hier kann er/sie die detaillierte Beschreibung der Nachricht sehen.
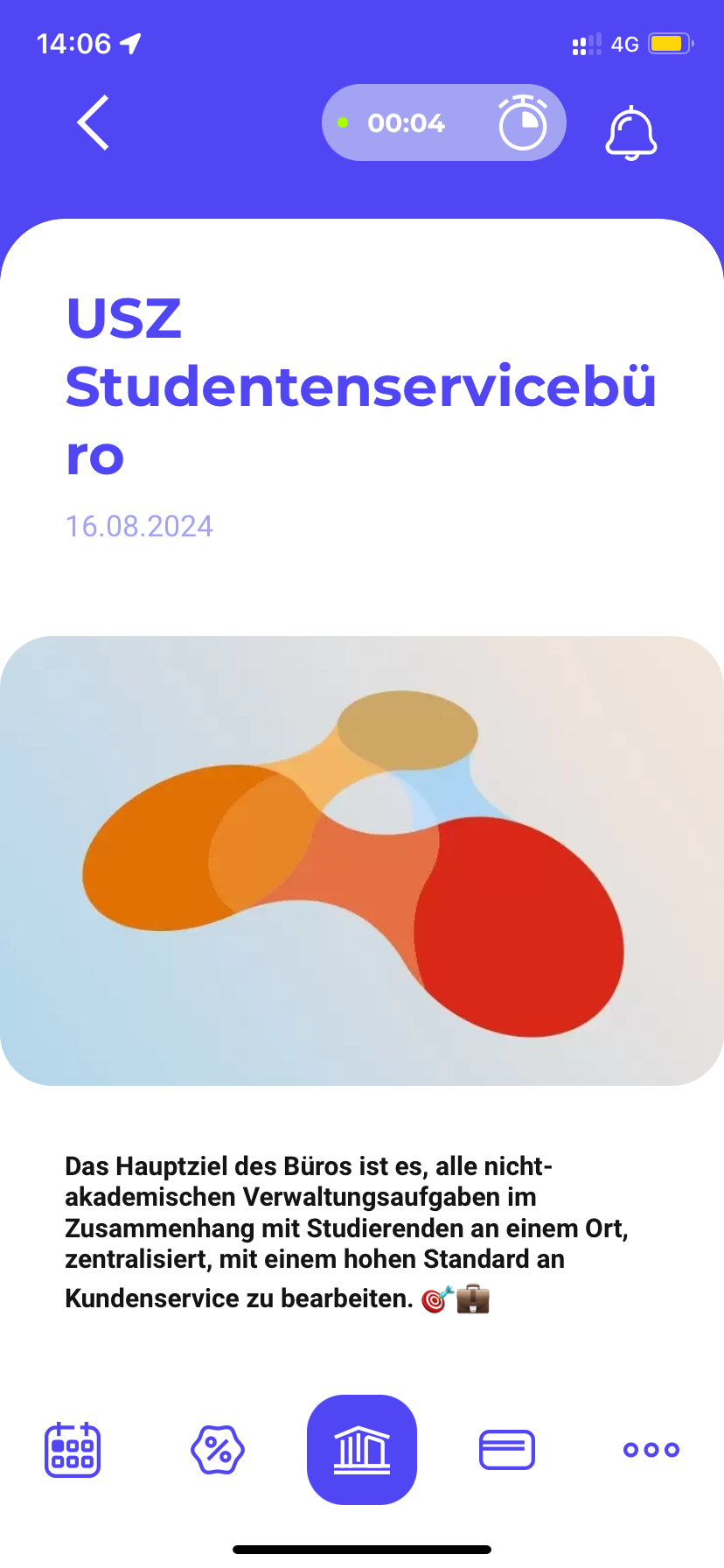
15. „TIKer“ Funktion
Wenn die App läuft, kann sie anhand des Standorts des Mobiltelefons des Benutzers/der Benutzerin messen, wie viel Zeit er/sie im TIK-Gebäude (die Hauptbibliothek der Universität Szeged) verbringt (sofern der/die Benutzer/in ausdrücklich zustimmt).
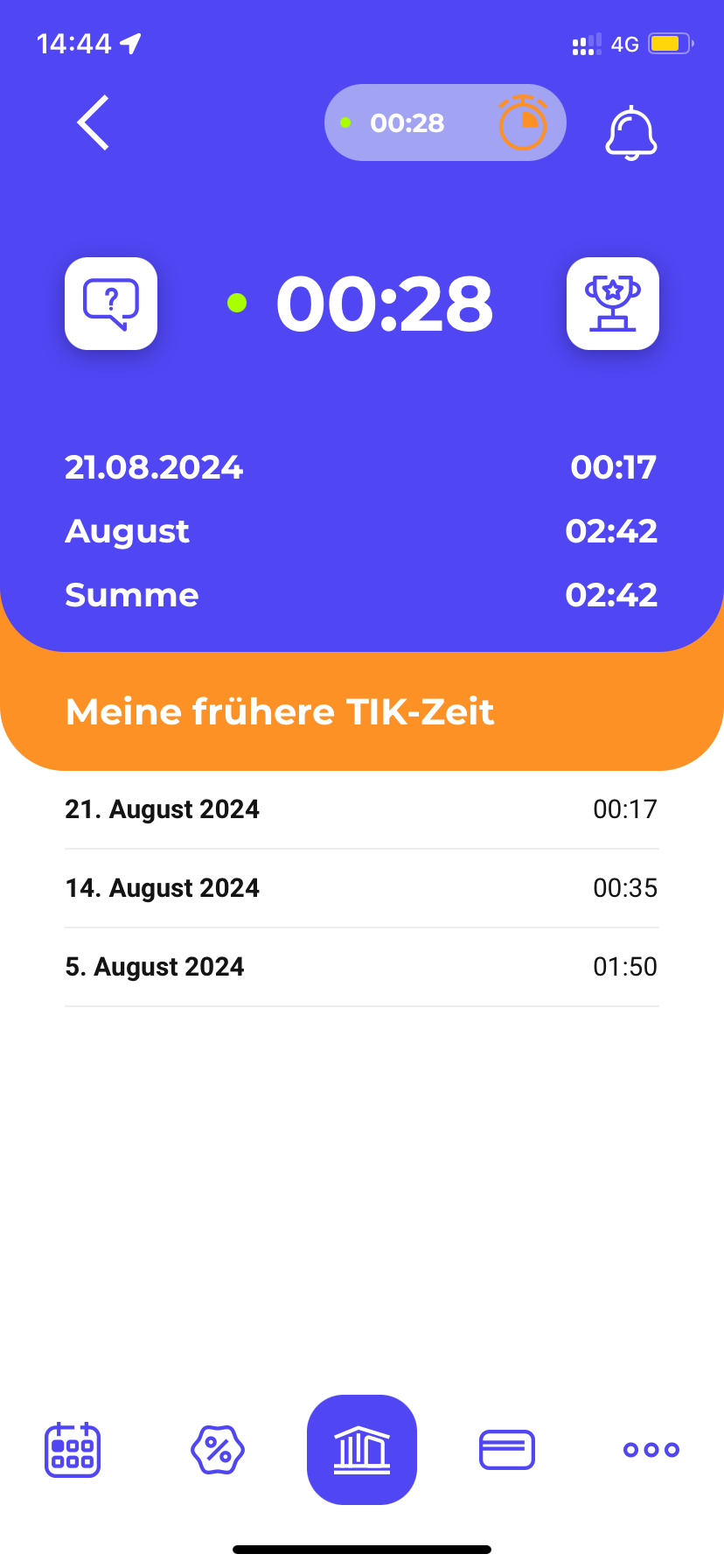
Wenn der/die Benutzer/in während der Öffnungszeit der Bibliothek ankommt und sich innerhalb von 10 Metern um das TIK-Gebäude aufhält, startet der TIKer-Tracker. Diese Funktion misst die im TIK-
Gebäude verbrachte Zeit, bis der/die Benutzer/in das Gebiet verlässt und innerhalb von 5 Minuten zurückkehrt.
Wenn der/die Benutzer/in innerhalb des Zeitlimits zurückkehrt, wird die Zeit weitergezählt. Nach dem Verlassen des Gebiets speichert die App die Zeit des vorherigen TIK-Besuchs und fügt sie zu den vorherigen TIK-Besuchen des Benutzers/der Benutzerin hinzu, wenn das Gebiet erneut besucht wird.
Durch Tippen auf das TIKer-Icon in des "Vorherige TIK-Zeit"-Screen kann der/die Benutzer/in die im TIK verbrachte Zeit einsehen, die in der App täglich, monatlich und insgesamt aufgezeichnet wird.
Das Trophäen-Icon öffnet die Rangliste, in der die Platzierung des Benutzers/der Benutzerin sichtbar ist.
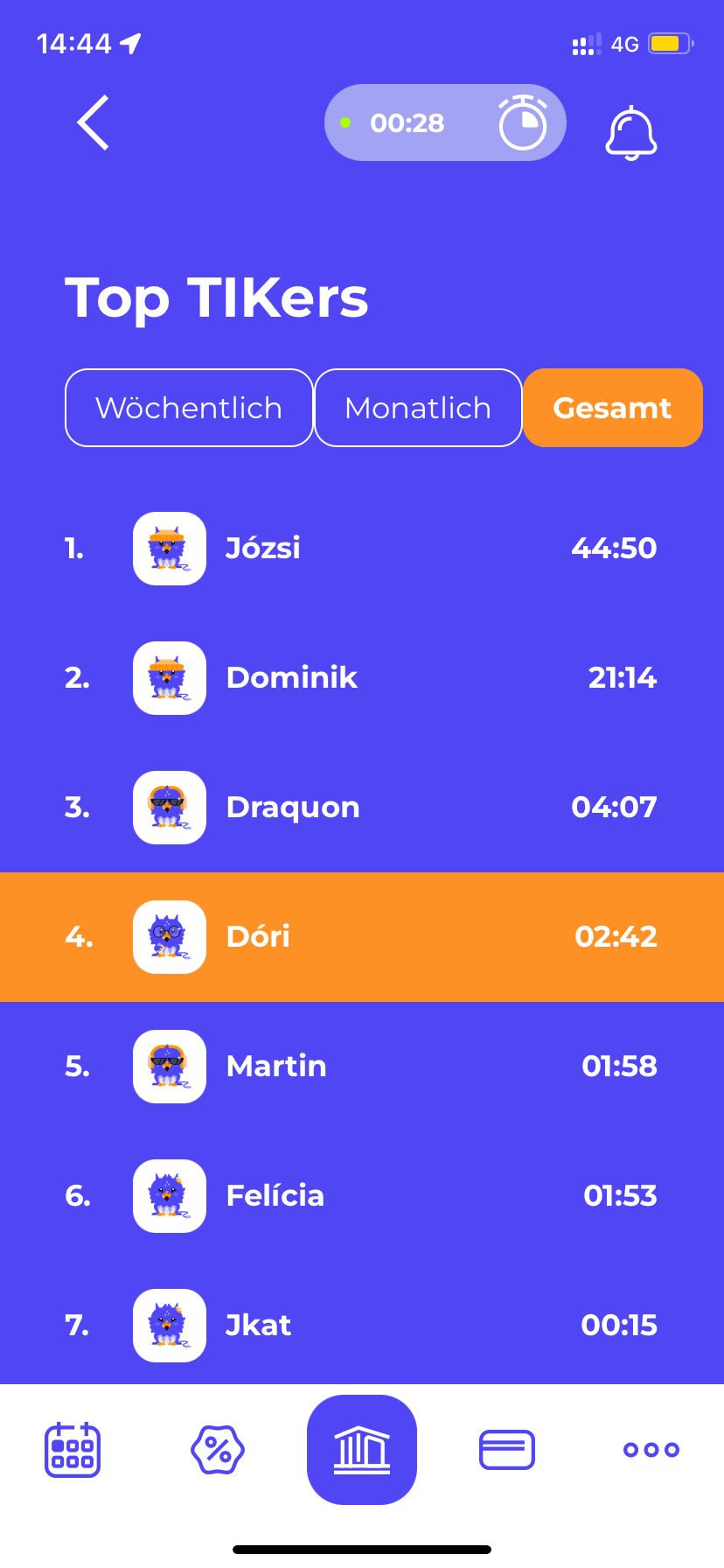
In der Ranglistenoberfläche kann die Position des Benutzers/der Benutzerin in drei verschiedenen Zeitrahmen (wöchentlich, monatlich, gesamt) eingesehen werden, wenn der/die Benutzer/in bereits Zeit im TIK-Gebäude mit der App verbracht hat. Wenn der/die Benutzer/in bereits eine bestimmte Zeit wie oben beschrieben erreicht hat oder in einer Woche oder einem Monat die meiste Zeit im TIK- Gebäude verbracht hat, erhält der/die Benutzer/in das TopTIKer-Abzeichen für die Leistung.
Das verdiente TopTIKer-Abzeichen wird ebenfalls in der Ranglistenoberfläche sichtbar sein, in der Reihenfolge der Errungenschaft.
Die verfügbaren TopTIKer-Abzeichen sind wie folgt:
- Wöchentliches TopTIKer-Abzeichen: Glückwunsch, dass du der/die TopTIKer der Woche [x], 20[xx] bist. Dein Programmkoordinator sollte stolz auf dich sein!
- Monatliches TopTIKer-Abzeichen: Glückwunsch, dass du der/die TopTIKer des Monats [Name des Monats], 20[xx] bist. Hast du die Schlüssel schon?
- 10 Stunden: TIK-begeistert-Abzeichen: Du hast bereits 10 Stunden in der TIK-Bibliothek verbracht. Der Sicherheitsdienst begrüßt dich im Voraus.
- 50 Stunden: TIKTrekker-Abzeichen: Du hast bereits 50 Stunden in der TIK-Bibliothek verbracht. Dein Kurs sollte automatisch unterschrieben sein.
- 100 Stunden: Meilenstein-TIKer-Abzeichen: Insgesamt hast du 100 Stunden in der TIK- Bibliothek verbracht. Angeblich nicht umsonst...
- 250 Stunden: Bibliotheksreptil-Abzeichen: Insgesamt hast du 250 Stunden in der TIK-Bibliothek verbracht. Bist du schon befreundet mit den Bibliothekaren?
Die verfügbaren TopTIKer-Abzeichen sind wie folgt:
- Wöchentliches TopTIKer-Abzeichen: Verbringe diese Woche die meiste Zeit im TIK!
- Monatliches TopTIKer-Abzeichen: Verbringe diesen Monat die meiste Zeit im TIK!
- TIK-begeistert-Abzeichen: Verbringe 10 Stunden im TIK!
- TIKTrekker-Abzeichen: Verbringe 50 Stunden im TIK!
- Meilenstein-TIKer-Abzeichen: Verbringe 100 Stunden im TIK!
- Bibliotheksreptil-Abzeichen: Verbringe insgesamt 250 Stunden im TIK!
Die TopTIKer-Abzeichen und der Fortschritt ihrer Errungenschaft können im Profilmenü unter dem Punkt "Meine Abzeichen" eingesehen werden.